How to…
…change a passage of Scripture from one Bible version to another?
…setup and use a daily prayer journal?
…view an entry more (or less) often than the others?
…assign an entry to another folder or remove an entry from a folder?
…view the entries in a folder in the same order every time?
…understand and choose Mix Modes?
…use Mix 2 in the lower section?
View an entry more (or less) often than the others.
Tap the little “pencil” icon on the upper right of the entry screen to open “Entry Settings”.
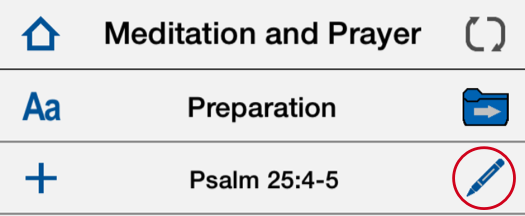
Close to the bottom of the Entry Settings screen is the “Rotation Speed” section.
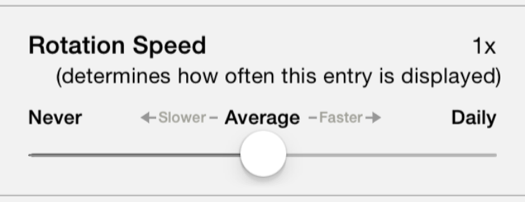
By default, all entries are set to “Average” speed (“1X”) and they all go around at the same speed. If you viewed a particular entry today, you won’t see it again until you have seen all the other entries in that folder. If you can change the speed to 2X, it will go around twice as fast as the others and it will be back in half the number of days as those set to 1X. You can speed up even more by choosing 4X, 8X, 16X and or even “Daily”. Just to keep things fair and balanced, you can choose to see it less often if you prefer or even “Never”! If you are new to Prayer Prompter, I suggest you leave most or all of the entries set to 1X for a week or two until you get a feel for how the “Rotation Speed” feature works.
Add a new entry.
Scenario 1) You are viewing an entry in the upper (blue) section and want to add a new entry, tapping on the “+” icon will open Entry Settings.
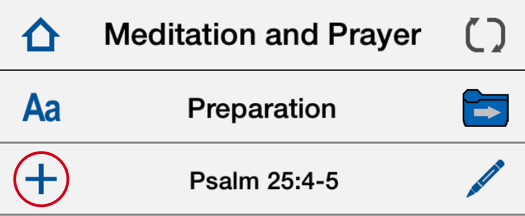
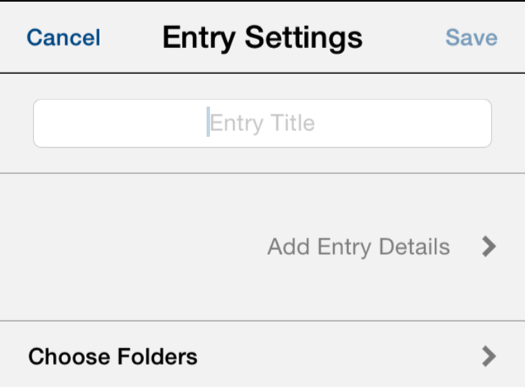
Scenario 2) You are viewing an entry in the lower (green) section, you can add either a new entry or a new “detail” to the same entry. Tapping on the “+” icon will pop up a menu so you can make your choice.
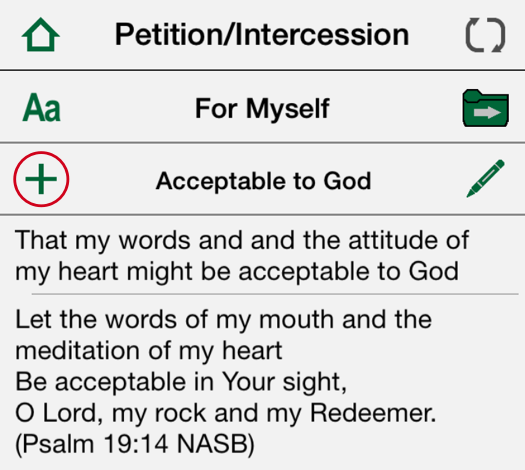
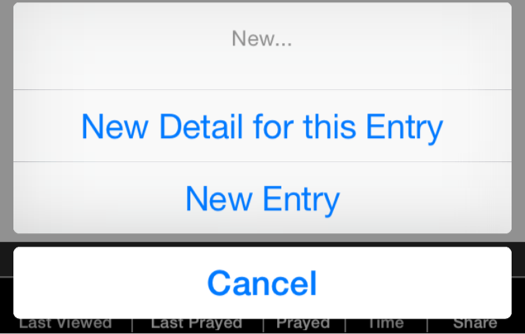
Scenario 3) If you have many entries such as a list of prayer requests to add to different folders, you can save time by using either one of the following two options. Start by tapping either the blue or green folder icon on the dashboard to open the Folder List for that section.
![]()
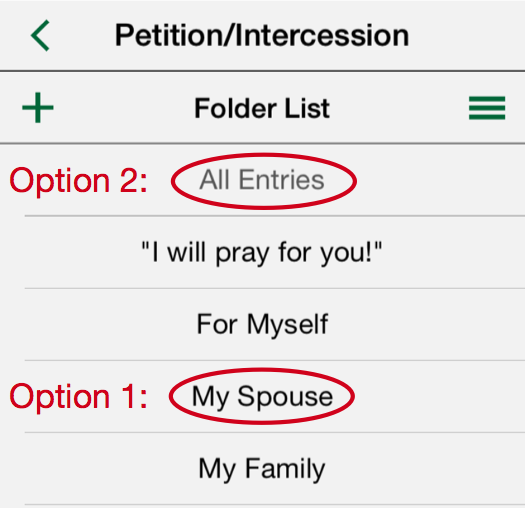
Option 3A) Select the folder that you want by tapping its name such as “My Spouse.” That will open the “Entry List” for that folder.
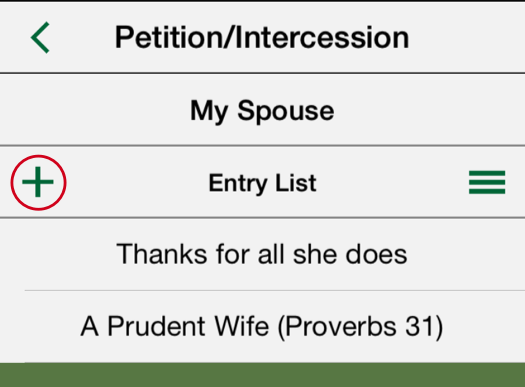
Tap on the “+” icon and add your entry to that folder.
Option 3B) Tap the “All Entries” title at the top of the “Folder List”. Then tap the “+” icon to add an entry.
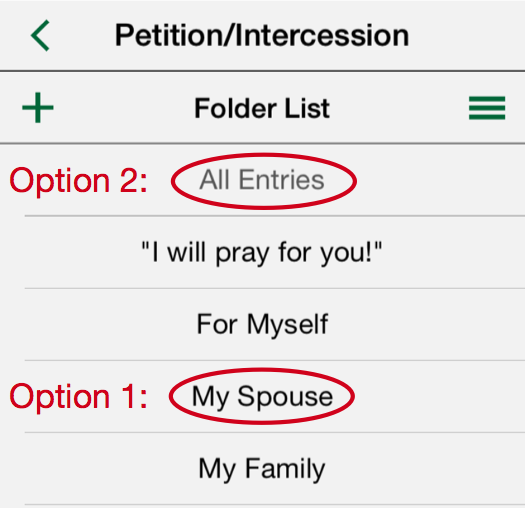
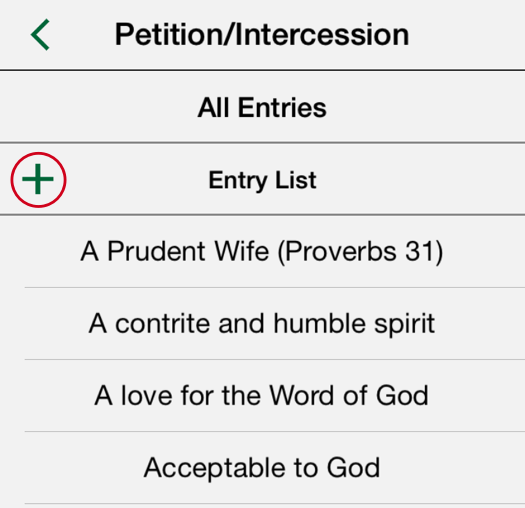
Keep in mind that when you add an entry to the “All Entries” list, it won’t let you save your entry until you assign it to one or more folders.
Delete an entry.
Tap the little “pencil” icon on the upper right of the entry screen to open “Entry Settings.”
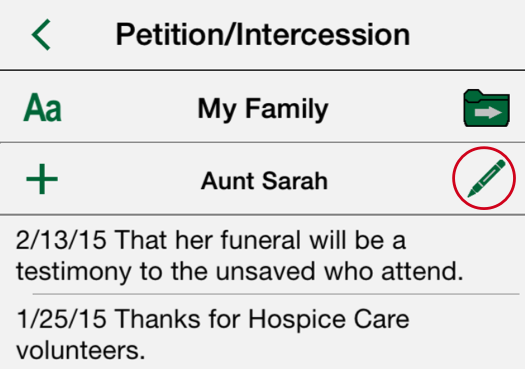
Scroll down to the red bar titled “Delete this entry” and tap it. Then confirm by tapping “Yes, Delete.”
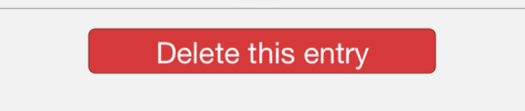
Delete a detail. (Lower section only.)
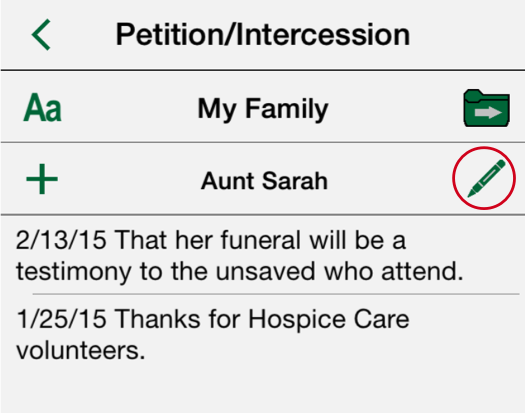
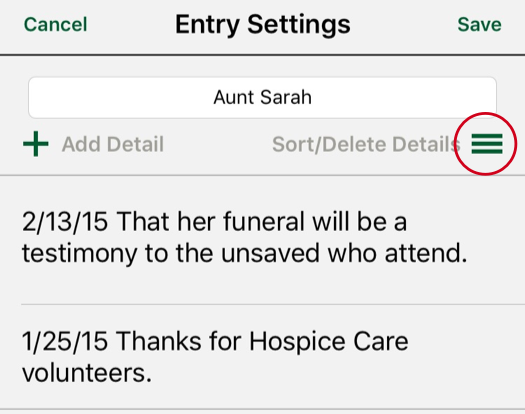
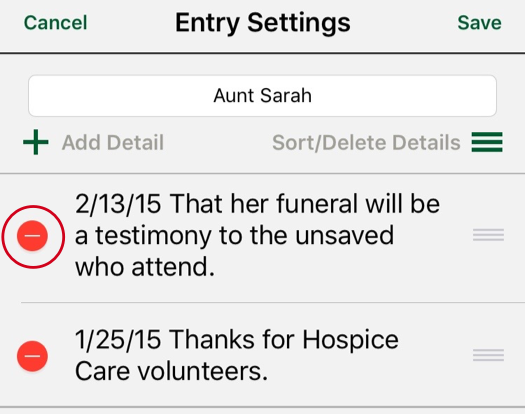
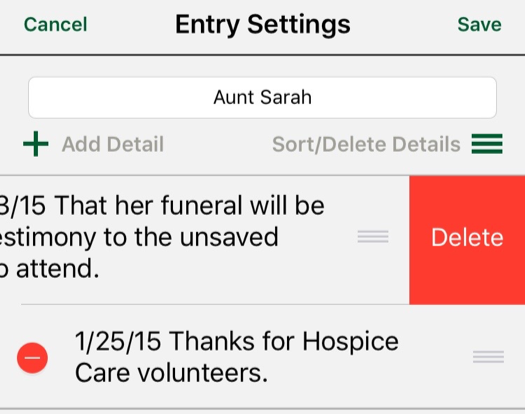
Add a new folder.
Start by tapping either the blue or green folder icon on the dashboard to open the Folder List for that section.
![]()
Then tap on the “+” icon on the Folder List add a new folder.
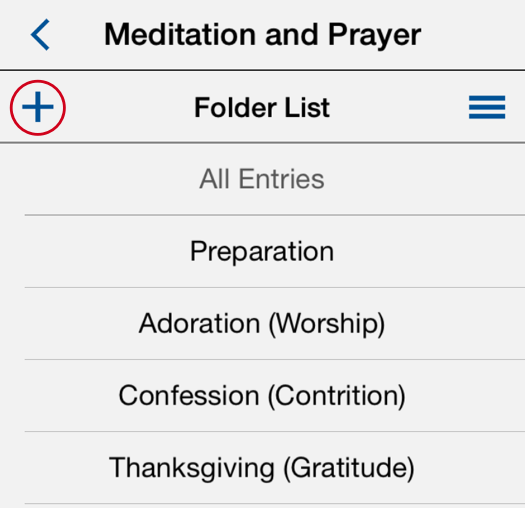
That will open the Folder Settings screen. Type the name of your new folder. You have a total of three lines for the name and the letters have to fit the available space.The words will automatically wrap from line to line or you can format them by using the “return” on the keyboard. You can even hyphenate a long word to make it fit. Then “Save”.
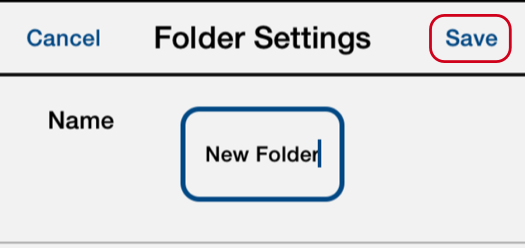
Your new folder is added to the Folder List. Now you might want to move the new folder to a new location in the list. If so, tap the “Sort” icon…
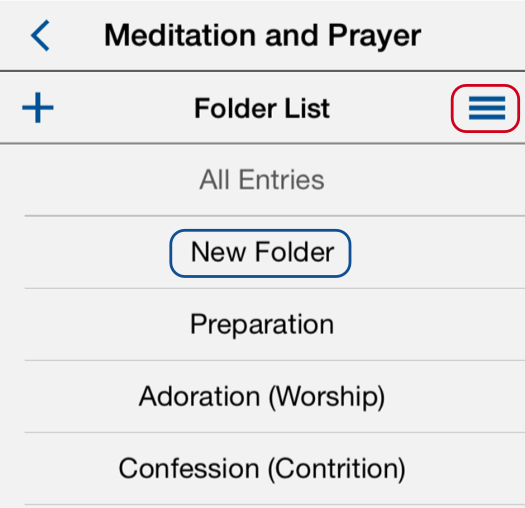
…and drag it to its new location.
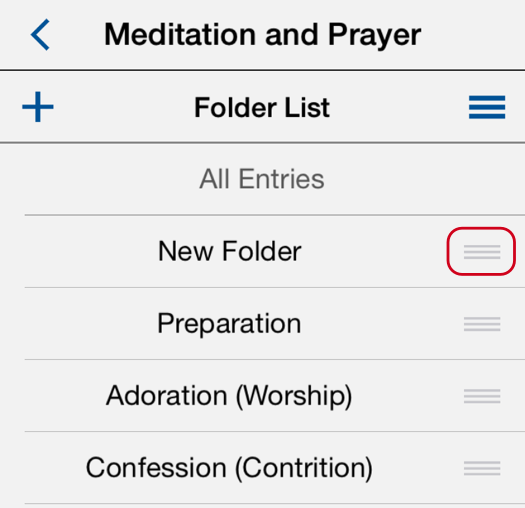
Delete a folder.
1) On an iPhone
Start by tapping either the blue or green folder icon on the dashboard to open the Folder List.
![]()
Scroll down to the title of the folder that you want to delete. (For instance, if you aren’t married, you might want to delete the “My Spouse” folder. If things change, see Add a new folder.)
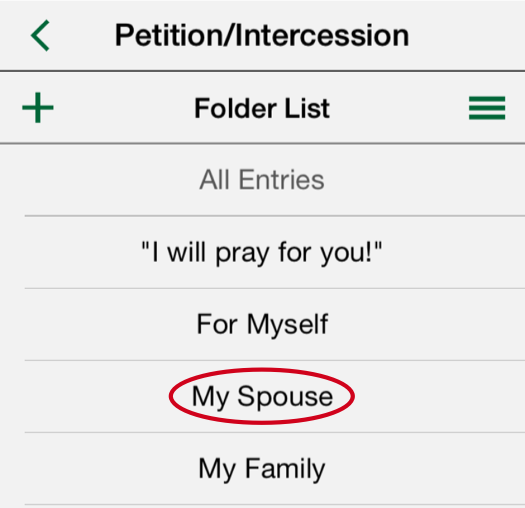
Double tap it to open Folder Settings.
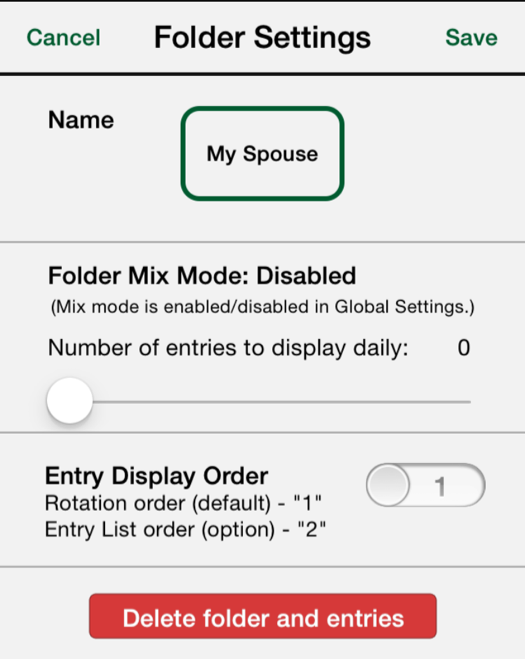
Scroll down to and tap “Delete folder and entries.” Then tap “Yes, delete” to confirm.
Keep in mind that deleting a folder deletes all the entries assigned to that folder as well. It’s a good idea to check the Entry List before deleting the folder so you don’t delete any entries that you want to keep.
2) On an iPad
Explanation: For technical reasons, folders can’t be deleted on an iPad while a mix entry is being displayed. Mix entries are displayed after you tap either one of the two mix bars, “Meditation and Prayer” or “Petition/Intercession.” Folders can be deleted when a non-mix entry (a “folder” entry) is being displayed. Non-mix entries (or “folder” entries) are displayed after you tap any one of the folder tiles such as “Preparation” in the upper section or “For Myself” in the lower section. How can you tell the difference? Mix entries have a number inside the rotation icon. Non-mix/folder entries do not have a number inside the rotation icon.
What to Do: If your iPad is displaying a non-mix/folder entry, (no number inside the rotation icon), just follow the directions for deleting a folder in the iPhone section above. If your iPad is displaying a mix entry (a number inside the rotation icon), tap any folder tile in the same upper or lower section. (Suggestion: Tap the folder tile that corresponds to the mix entry being displayed.) A non-mix/folder entry will be displayed and you are ready to follow the directions for deleting a folder in the iPhone section above.
Change a folder title.
Scenario 1) If you are viewing the dashboard, tap the appropriate Folder List icon.
![]()
Scroll down to the title of the folder that you want to edit. For instance, if you aren’t married but want to be, you might change the title of the “My Spouse” folder to “My Future Spouse.”
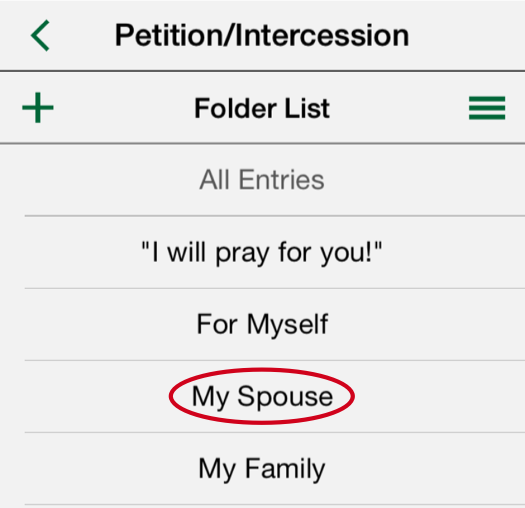
Double tap it to open Folder Settings.
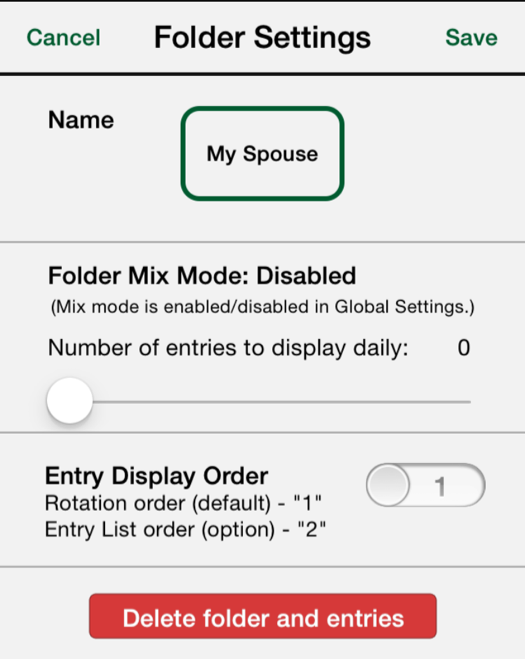
Tap the title to edit it and then Save.
Scenario 2) If you are viewing an entry, double tap the folder title to open Folder Settings.
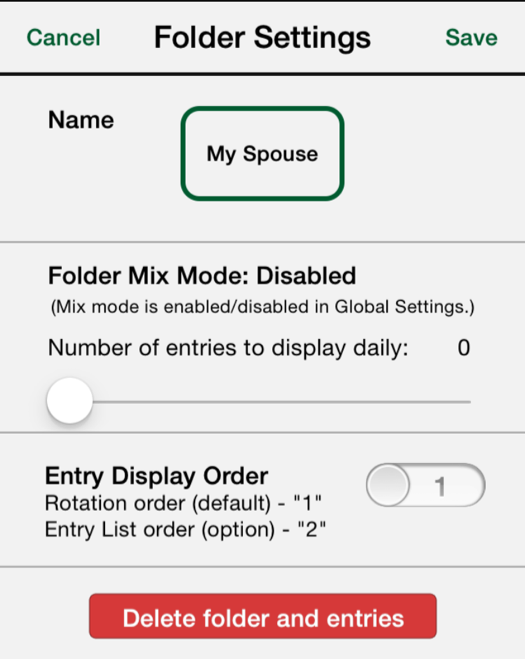
Tap the title to edit it and then Save.
Assign an entry to another folder or remove an entry from a folder.
While viewing the entry, tap the “pencil” icon on the upper right of the entry screen to open “Entry Settings.”
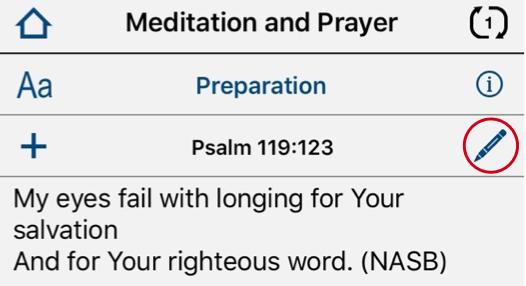
Then tap “Choose Folders” as shown below.
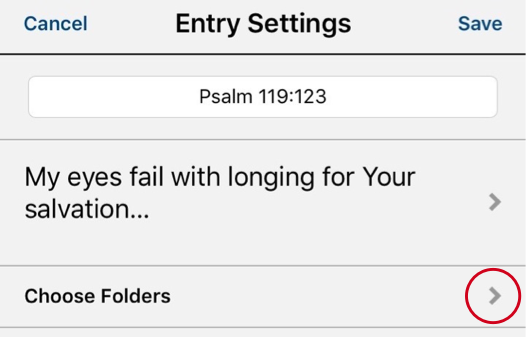
Add the entry to a folder by tapping as shown below. You can also remove the entry from a folder by tapping the check mark.
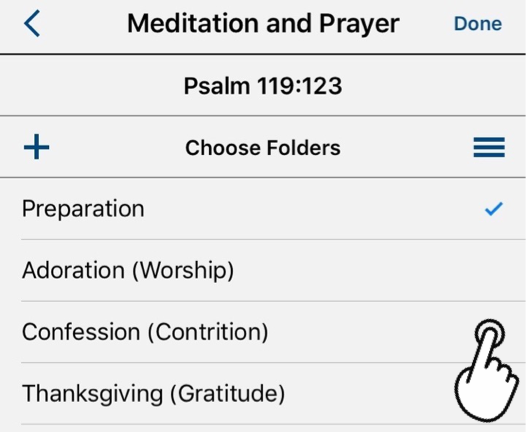
View the entries in a folder in the same order every time.
“Entry List Order” displays the entries in the order they are arranged in the Entry List for that folder. When you open a folder that is set to “Entry List Order,” it will display the first entry in the Entry List followed by the second entry in the entry list and so on. You can return to that folder later the same day and continue viewing entries from where you left off. The memory cache is reset at midnight and tomorrow the entries will be displayed starting with the first one in the Entry List just like they did today.
To set it up, go to the “Folder Settings” screen for that particular folder and select the “Entry List Order” option. Change the setting from “1” which is “Rotation Order” to “2” which is “Entry List Order.” Then be sure to “Save” after making the change.
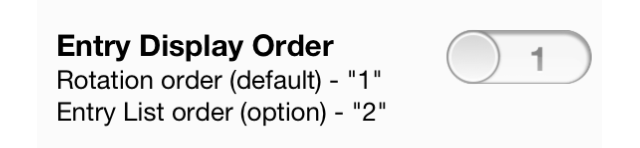
Then sort the entries by using the sort feature in the “Entry List” for that folder.
Navigation Help: From the Dashboard screen, tap the “Folder” icon to view the “Folder List”. Double tap the name of the folder to view “Folder Settings” or tap the name of your folder to view the “Entry List”.
Understand and choose Mix Modes.
The “Mix Mode” feature is designed to help keep your prayer time fresh and your prayers from being the same ones day after day. Regardless of which mix mode you choose, a group of entries is chosen for display each day based on the rotation-priority of each entry in each of the folders that are part of the mix on that day. Mix 1 displays those chosen entries in folder order. Mix 2 displays the chosen entries in rotation-priority order without regard to which folder they came from. Mix 3 displays the chosen entries in random order without regard to folder order or rotation-priority order.
Mix 1: The folders in the top drawer come organized in a logical sequence, Adoration -> Confession -> Thanksgiving -> Supplication and so on. The order suggests a progression of subjects for your time of prayer and meditation. Mix 1 displays a few entries from each of these folders in the same order as they are organized (in the Folder List) so Mix 1 is particularly well suited for the top drawer.
Mix 2: The folders in the bottom drawer come organized in a sequence starting with me and moving (more or less) outwardly; my spouse, my (immediate) family, my friends my neighbors, church (fellow believers) and so on. The order is one with every expanding concentric circles with me at the center (I guess that means it’s egocentric!). Mix 1 works well here as well but since the order of folders is more relational that logical, Mix 2 offers an interesting alternative. Mix 2 displays the entries in “rotation-priority” order. That means the one with the highest priority of all the entries is displayed first. Rotation-priority is calculated by how many days since the entry was last viewed times the “speed” setting for that entry.
Mix 3: This choice offers you a way to view entries that are chosen completely at random. In other words, they are chosen without regard to when you last viewed them or if you ever viewed them.
Read more about Mix Modes on the FAQ page.
Use Mix 2 in the lower section the way I do.
Setup Summary: I choose Mix 2 for the “Lower Section” in Global Settings then I take the folder “About Myself” out of the Mix in Folder Settings.
1) Dashboard screen (Tap “wheel” icon) -> Global Settings (Tap “Lower Section Mix Mode” and select “Mix Mode 2 then “Settings”) -> Global Settings (Tap “Done”)
2) Dashboard screen (Tap “folder” icon) -> Folder List (double tap “About Myself”) -> Folder Settings (set “Number of entries…” to zero) – (Tap “Save”)
Usage: I start my prayer time in the top drawer, “Praying Scripture” and when I’m done, I move to the “About Myself” folder in the bottom drawer.
1) I pray through as many entries in the “About Myself” folder, as many as I want, then I tap the “Home” icon to return to the Dashboard screen.
2) I tap the “Petition/Intercession” Mix Mode button and view a mix of entries from the folders about other people beginning with the one that has the highest “rotation-priority” and then the next highest and so on.
It took me awhile to arrive at this combination but, now that I have discovered it, I am really loving the time I spend in the bottom drawer! Maybe, you will like it too.