How to setup and use a daily prayer journal.
The functionality of Prayer Prompter provides the ideal platform for keeping a daily prayer journal such as this:
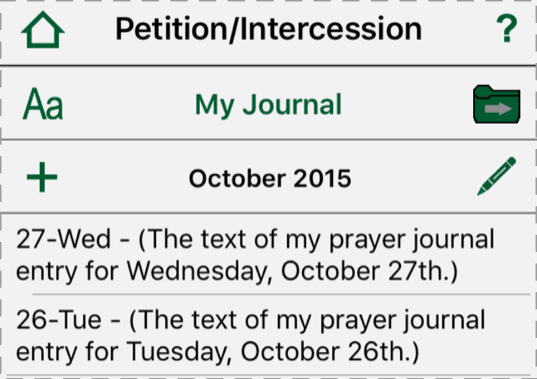
If you are a new user (October 13, 2015 or later), the “My Journal” folder is already installed in the lower section.
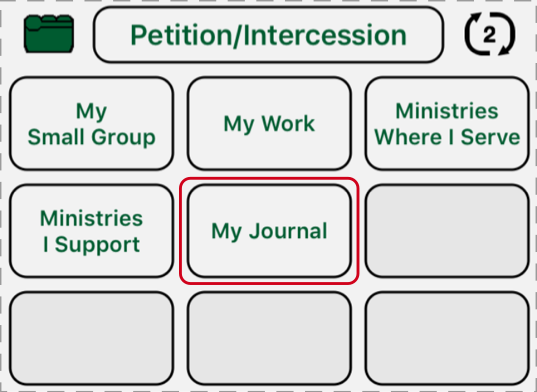
If you started using Prayer Prompter before October 13, then you don’t have a “My Journal” folder…yet. Just scroll down this page and watch for “How to add a ‘My Journal’ folder.”
Summary:
Add an entry to the “My Journal” folder and use the current month and year for its title. Add a “detail” to that monthly entry for each day you write in your journal. Then, on the first day of the next month, create a new monthly entry and continue to add a “detail” to it for each day you write in your journal.
Step by Step:
Find the “My Journal folder by swiping the lower section folder tiles from right to left.
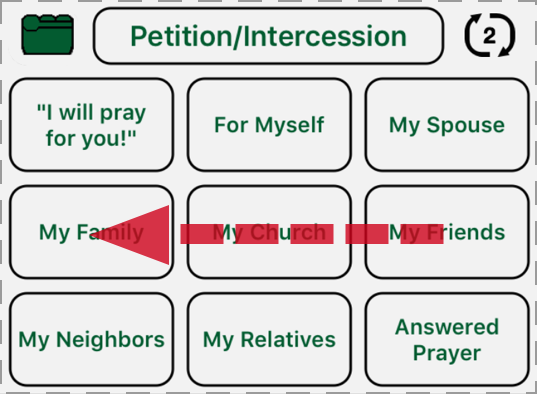
Tap the “My Journal” folder button.
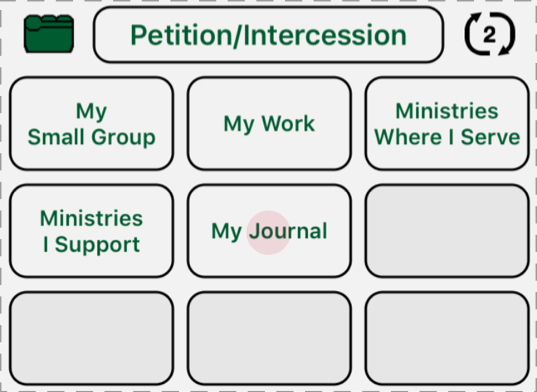
Then tap “+” to add an entry.
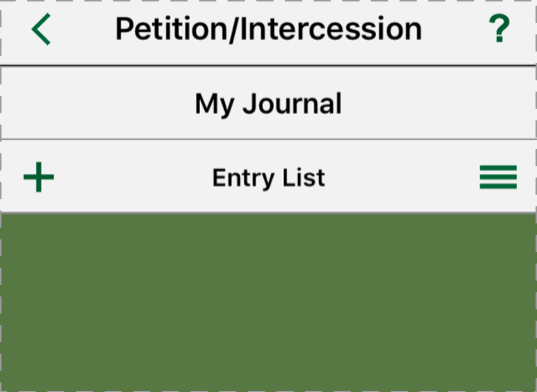
Type in the current month and year and “Save.”
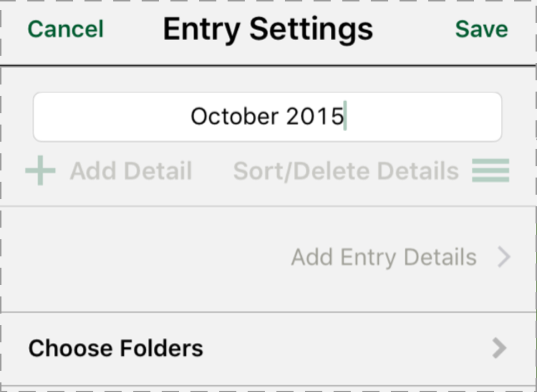
“October 2015” is the title of the first entry in the “My Journal” folder. Tap “+” to continue.
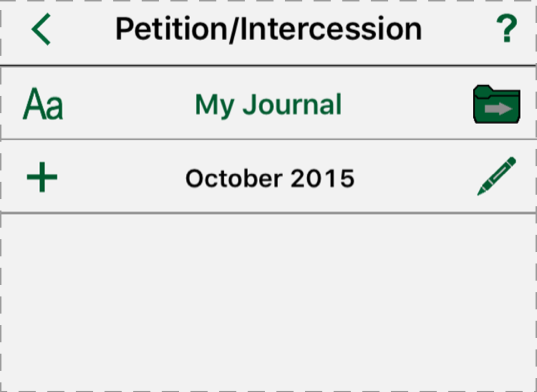
Tap “New Detail for this Entry.”
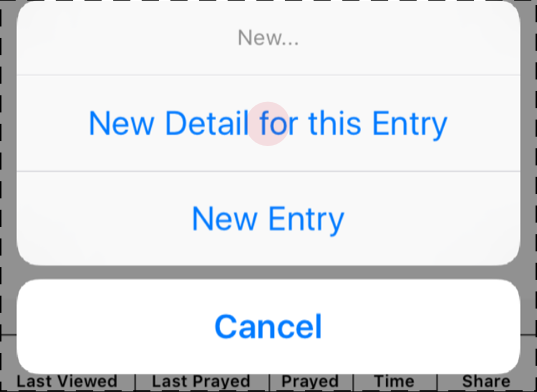
Tap “Add Date.”
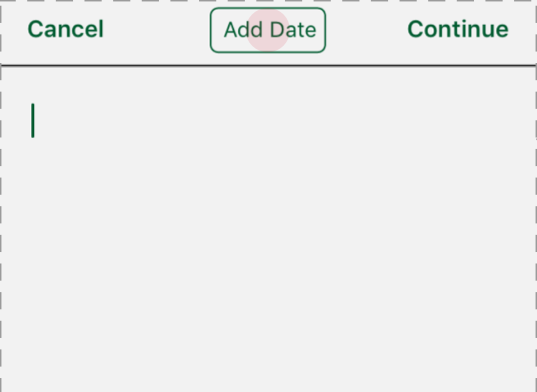
Add your journal content and “Continue.”
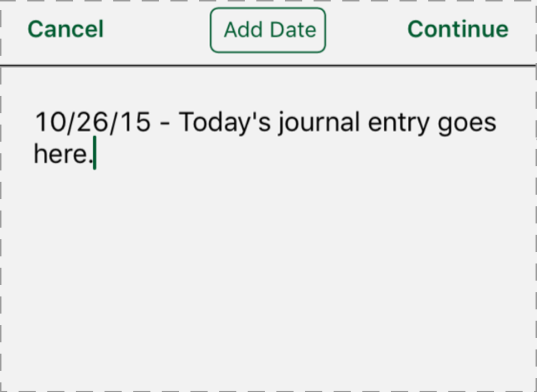
“Save.”
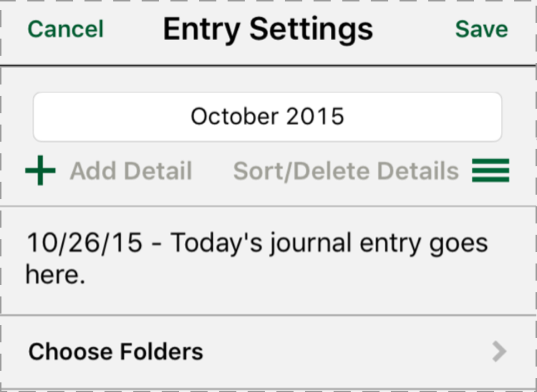
And you’re done.
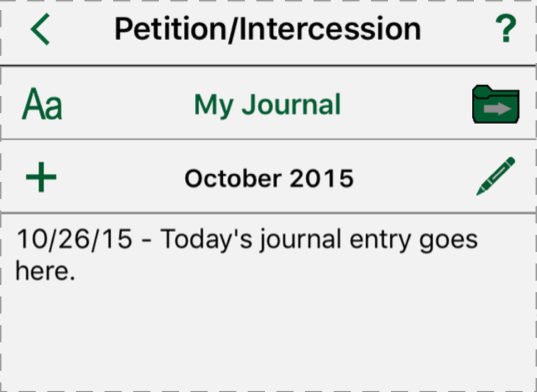
Repeat this process when you add another journal entry. Note that each new detail you add is at the top.
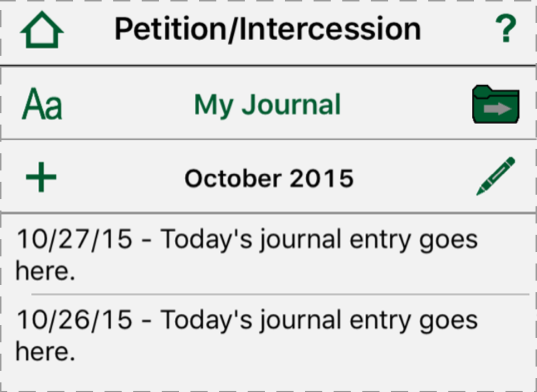
On the first day of the next month, create an entry for that month. Note that each new month you add is at the top.
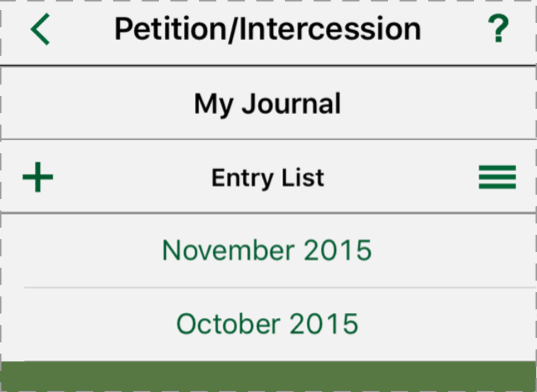
Alternate Dating Method: Don’t tap “Add Date” but enter the day of the month and the day of the week manually as shown below. Why do it this way? Because the month and the year are already in the entry title so there is no need to repeat them in each day’s journal entry.
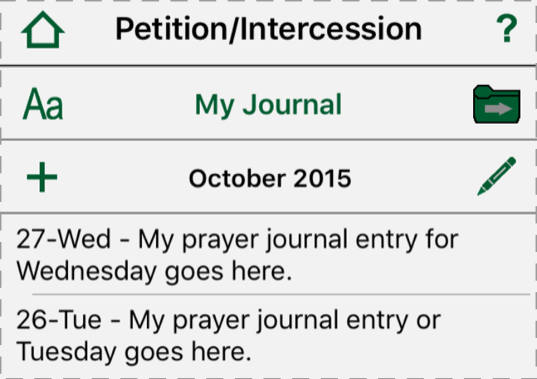
The End!
Tap the green folder icon to display the Folder List for the lower section.
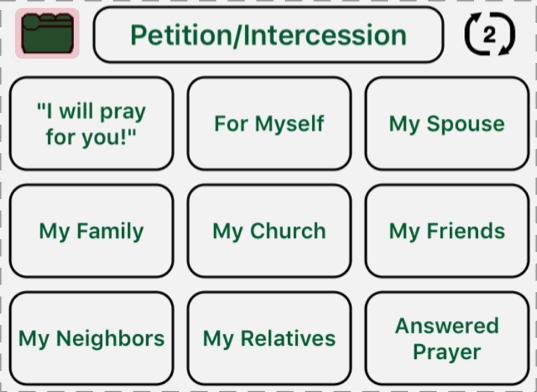
Tap “+” to add a new folder.
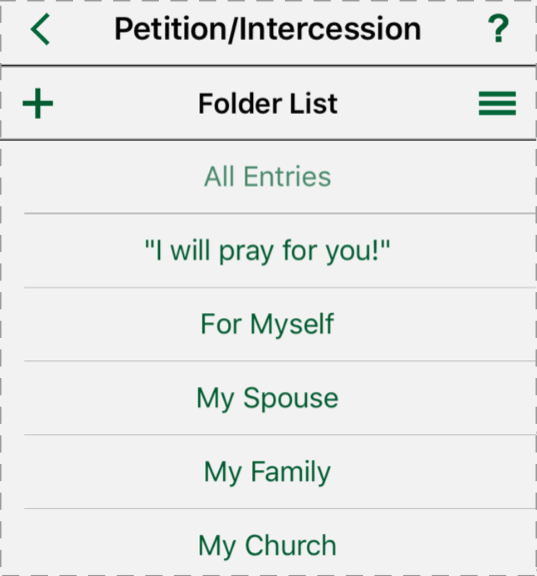
1) Name the folder “My Journal.” 2) Set the “Number of entries to display daily” to “0”. 3) Set the “Entry Display Order” to “2”. 4) “Save.”
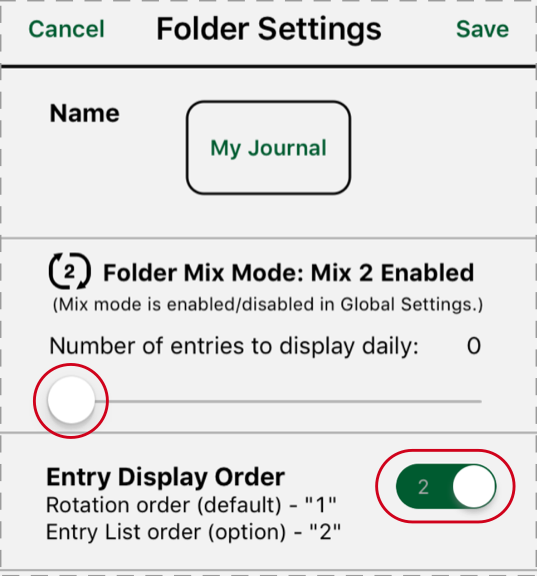
Then “Save” and the updated “Folder List” with the “My Journal” folder title at the top of the list.
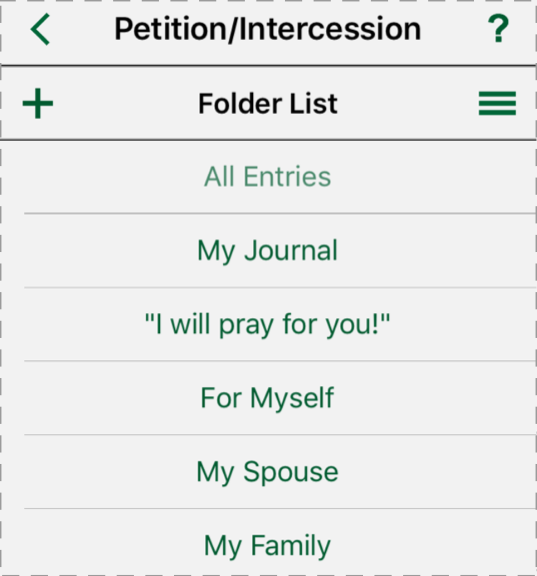
Tap the three green horizontal bars on the right. Then touch the sort bars that appear on the right side of “My Journal” and drag it to where you want it in the list.
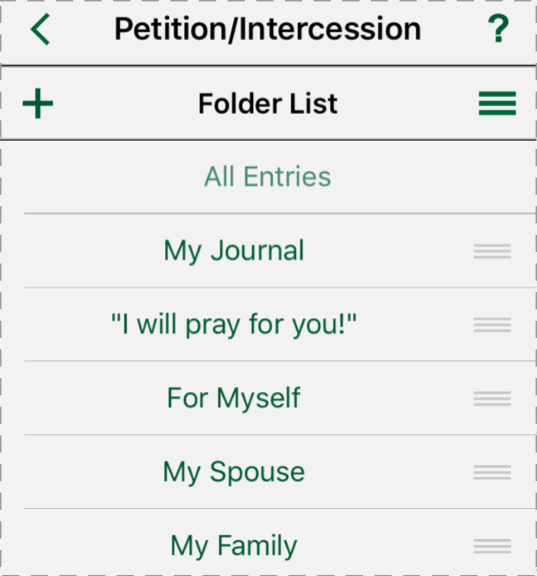
Suggestion: Move the “My Journal” folder to the bottom of the Folder List.
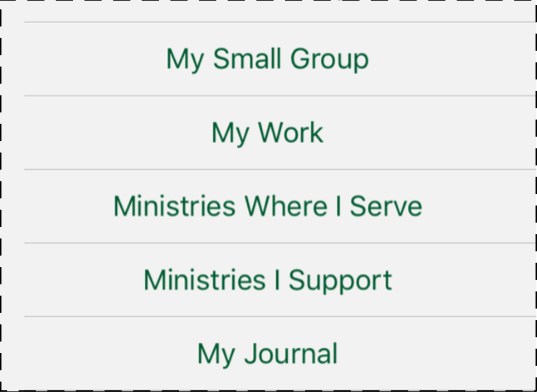
That way it’s real easy to find.
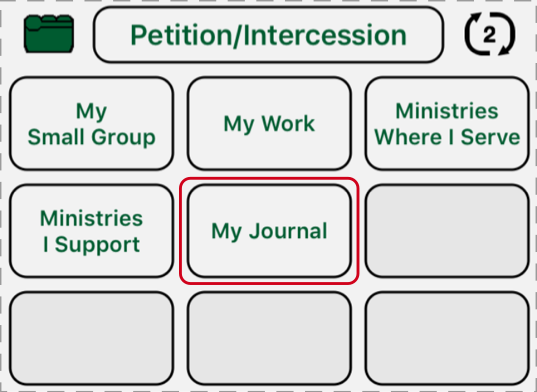
It’s done! Now you are ready to learn “How to use the ‘My Journal’ folder” by scrolling back up to the top of this page.