Frequently Asked Questions
How do I delete a folder?
How do I change a Scripture entry to another version?
I own an Android phone or tablet. What about me?
Are the entries in some kind of order?
What if I want to to see an entry more frequently than the other ones?
What do those numbers mean at the bottom of the entry screen?
What about “Last Prayed” and “Prayed”?
Is there a way to save answered prayer requests?
After I have viewed some of the entries in a folder and I am ready to move on, what are my options?
At the top of the “Folder List”, there is an “All Entries” folder. What’s that all about?
How does Mix Mode work and what is the difference between Mix 1, 2 and 3?
What do those extra numbers mean at the bottom of the entry screen in Mix Mode 1?
How do I move Prayer Prompter to my new iPhone (or iPad)?
If you have a question that isn’t answered here, please email us.
============================================================
How do I change a Scripture entry to another version?
“Replacing Bible passages is as easy as 1-2-3!” Mobile Version | Web Browser
I own an Android phone or tablet. What about me?
An Android version is being planned. Circumstances beyond our control, but entirely within the realm of God’s sovereignty, have delayed the introduction of an Android version of Prayer Prompter.
Are the entries in some kind of order?
Yes, they are in “Rotation Priority” order. That’s because the entries within each folder “rotate” so the ones you see today won’t be back tomorrow. In fact, they won’t return until you have seen all of the other entries in that folder. The purpose of this rotation is to keep your Bible meditation and prayer time fresh and new each day. If you have ever tried putting prayer requests or memory verses on filing cards, you know how difficult it is to manage them. Prayer Prompter does that for you automatically, serving up entries that you haven’t viewed lately by keeping track of when you last viewed each one. If you want to see a particular entry more frequently than the others, you can always speed it up in Entry Settings.
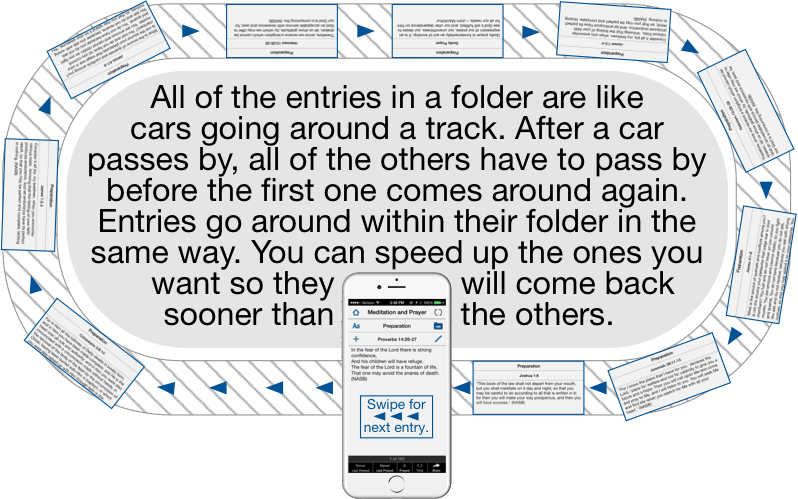
(Racers, whether they are dogs, horses, cars or people, go around their track in a counter clockwise direction. But entries on the Prayer Prompter racetrack, go around the track in a clockwise direction because it more closely represents the movement of entries as you swipe from right to left on your screen.)
What if I want to see an entry more frequently than the other ones?
In other words, you want to “prioritize” a particular entry so it comes back sooner that it would otherwise. That’s the “priority” part of “Rotation Priority.”
Tap the little “pencil” icon on the upper right to view the “Entry Settings” screen for that entry. Close to the bottom of the screen is the “Rotation Speed” section.
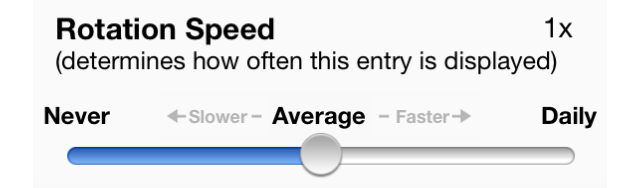
By default, all entries are set to “Average” speed (“1X”) and they all go around at the same speed. If you viewed a particular entry today, you won’t see it again until you have seen all the other entries in that folder. If you can change the speed to 2X, it will go around twice as fast as the others and it will be back in half the number of days as those set to 1X. You can speed up even more by choosing 4X, 8X, 16X and or even “Daily”. Just to keep things fair and balanced, you can choose to see it less often if you prefer or even “Never”! If you are new to Prayer Prompter, I suggest you leave most or all of the entries set to 1X for a week or so until you get a feel for how the “Rotation Speed” feature works.
What do those numbers mean at the bottom of the entry screen?
There is a number in the form of “x of xx” at the top of the black footer section. Here’s an example:

“1 of 20” means that this entry is the first one that Prayer Prompter has chosen for viewing today out of the 20 entries in this folder. Then notice that it has been “7 days” since this entry was “Last Viewed”. Since you are viewing it now, as soon as you leave this entry, Prayer Prompter records that you have viewed it today. If you return to this entry later today, the “7 days” will have been replaced with “Today”.

What about “Last Prayed” and “Prayed”?
You might want to keep track of the fact that you have read, thought about (i.e. meditated on), or “prayed” the content of an entry today. Since all of those words won’t fit in the available space, they are represented by the single word “Prayed”. It means that you interacted with this passage in some way today. It can be as simple as reading a passage of Scripture and saying “Amen”. Here’s the bottom section of an entry, one that hasn’t been read, thought about or prayed in 15 days.

If you do one or more of those things today, just tap on the “Last Prayed” section and it will change to “Today”!

Note that the “Prayed” section has changed from “14” to “15” entries “prayed” today. Use of this feature is entirely up to you. You’re not keeping score but you are able to keep a record of what you have done each day.
You may also be wondering about the “Time” section. Prayer Prompter is counting the time while entries are being displayed. (It doesn’t count the time you spend on the Folder or Entry Settings screens, the Folder or Entry List screens or the Home, History, or Share screens.) The report of your time is updated whenever you tap prayed or whenever you move from an entry screen to another screen.
The number of entries that you marked as “Prayed” and the total “Time” for each day is available on the Home screen. You can view a record of your prayer times by tapping on the “History” section in the footer. Please don’t consider your daily numbers as some kind of score. Think of them as an indicator of how important spending time with God is to you and how consistent you are on a daily basis. In other words, they are for your own personal accountability. (If having a record of your prayer times is not something you want, you can turn off “Statistics” in Global Settings.)
Is there a way to save answered prayer requests?
When a prayer request is answered, use the “pencil” icon to go to Entry Settings, then “Choose Folders” and add it to the “Answered Prayer” folder by tapping that name in the list and remove it from the folder to which it was previously assigned by tapping it. This method will work if you want to move the entire entry to the “Answered Prayer” folder. If you just want to move just one of the “details” in an entry, the one that has your prayer request, the best way is to copy it out and paste it into an entry in the “Answered Prayer folder. Then, you will probably want to delete that detail from the entry that it came from.
After I have viewed some of the entries in a folder and I am ready to move on, what are my options?
- You can tap the “Home” icon and return to the Home screen. You are then free to select any other folder in either the top or bottom drawer by tapping its button. Two rows of three buttons are visible for each of the two drawers, top and bottom. Of course, you can swipe to see more buttons before making your choice. The folder buttons on the Home screen are displayed in “Folder List” order.
- You can tap the “Next Folder” icon (folder with arrow) and go to the next folder. The folder order is determined by the way they are arranged in the “Folder List”.
At the top of the “Folder List”, there is an “All Entries” folder. What’s that all about?
The “All Entries” folder is a list of all of the entry titles in the upper or lower section organized in alphabetical order. One use is to check if an entry already exists. For instance, I read Psalm 54 one morning and wondered if I had already had that Psalm in Prayer Prompter. Checking the “All Entries” list is the way to find out.
How does Mix Mode work and what is the difference between Mix 1, 2 and 3?
Mix Mode is a way of automatically viewing a series of entries each day without have to tap individual folder buttons.
Note: The choice of mix modes is determined in Global Settings: “Off”, “Mix 1”, “Mix 2”. For new users, Mix 1 is selected for the top section. (The swirly mix icon has one ring around it to indicate that “Mix 1” has been selected.)
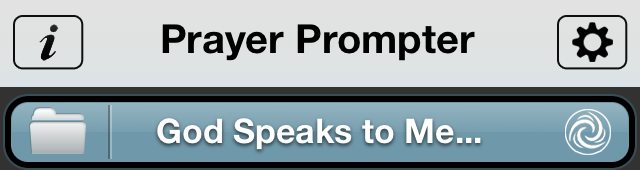
When you tap the top section title bar, “God Speaks to Me…”, the top section mix is generated accordingly to the mix mode selected in Global Settings.
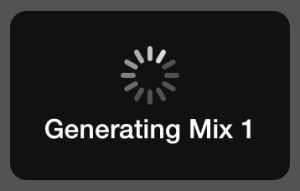
Generating the Mix (Part 1) – Entry Selection:
Prayer Prompter goes to the first folder in Folder List order. (For new users, the “Preparation” folder is the first one in the Folder List order.) It them examines each entry in that folder and calculates the display priority for each one by multiplying the number of days since the entry was last displayed times the rotation speed setting in “Entry Settings” for that entry. This calculation is stored in a memory cache. At midnight, the cache is “reset”. In other words, the contents of the cache are erased at the end of each day. (The cache can also be reset manually in Global Settings.)
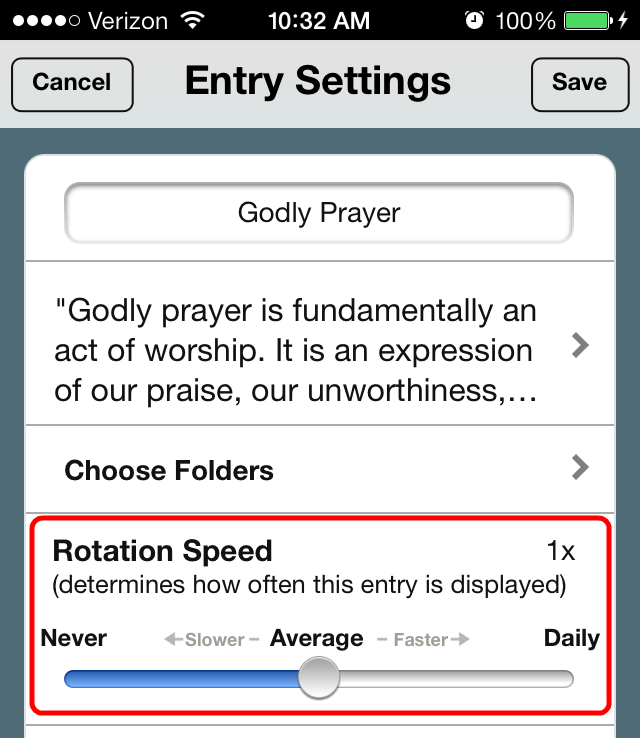
Then, the entries are organized or ordered by their display priority within each folder. The entry with the highest display priority goes first, the next highest second and so on.
Then Prayer Prompter checks “Folder Settings” to see how many entries from this folder will be in the mix.
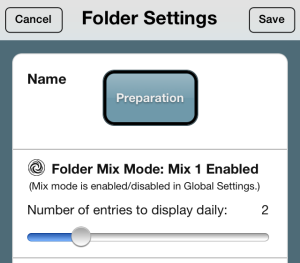
The “Number of entries to display daily” is set to “2” so the first two entries in display priority order will be chosen for the mix.
This process continues until all of the entries in each of the folders have been organized by display priority and the entries for the mix chosen from those folders where the “Number of entries to display daily” setting is greater than zero. Note: The entries chosen for the mix are the same regardless of which mix mode is selected. The difference between mix modes is the order in which the chosen entries are displayed.
Generating the Mix (Part 2) – Entry Display Order:
Mix 1: The chosen mix entries from the first folder in folder order (In this example, it is the “Preparation” folder.) are displayed, then the entries from the second folder in order (In this example, it is the “Adoration/Worship folder.) are displayed and so on. The entries in each folder are displayed in “display priority” order starting with the one that has the highest priority and working down from there according to “Number of entries to display” for that folder. Then, it does the same thing for the entries in the next folder in order.
Mix 2: The chosen mix entries are displayed in overall display priority order. That means that the display priority for each entry in the mix is compared to all of the other entries in the mix and the one with the highest priority goes first, the next highest second and so on. In other words, the folder order of the entries doesn’t matter.
Mix 3: The chosen mix entries are displayed in random order. In other words, the folder order of the chosen entries doesn’t matter and the display priority of the chosen entries doesn’t matter either. Mix 3 is (or will be) the “mixiest” mix mode of all of them.
See the “How To” section to learn how I use Mix Mode 2 rather than Mix 1 in the bottom drawer. (Website link)
What do those extra numbers mean at the bottom of the entry screen in Mix Mode 1?
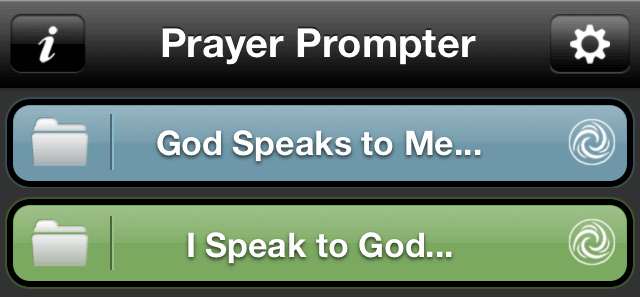
Once you tap on one of the Mix Mode 1 buttons, you will be presented with a series of entries starting with the first folder in the “Folder List” and continuing to the second folder, then the third and so on. The number of entries presented to you is determined in “Folder Settings” for each folder. You can keep track of where you are in Mix Mode 1 by referring to the navigation numbers at the bottom of the screen. They look like this.

There are three entries to be displayed from this particular folder and this is the first one. It is also the first entry of 31 entries that are going to make up the Mix. Any questions?
How do I move Prayer Prompter to my new iPhone (or iPad)?
When you move to a new iPhone, you will probably want to move everything including Prayer Prompter from the old one. The best way to do that is to connect your old iPhone to your computer, open iTunes and use the “Manual Backup and Restore” feature to do a full backup of your old iPhone on your computer. This allows you to restore everything to your new iPhone safely and reliably.
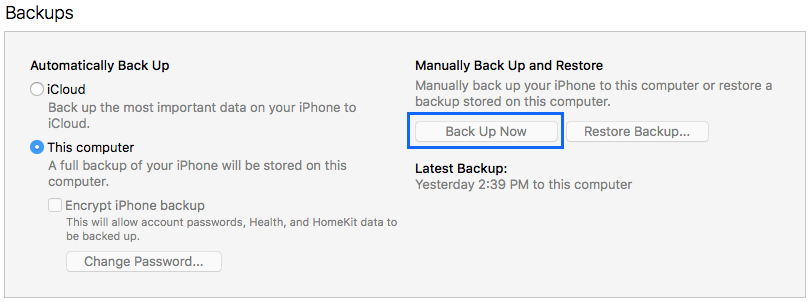
Notes:
- Be sure to do an iTunes backup of your old iPhone on your computer before you leave home to get the new one. Whoever provides your new device will probably do a complete backup and restore for you but it’s good to have a backup copy of your own in case there is a problem.
- Do not depend on iCloud to backup and restore everything for you. iCloud backs up only “the most important data on your iPhone/iPad.” Unfortunately, that does not include personal data stored in apps such as Prayer Prompter.
- We recommend using Prayer Prompter’s Dropbox Backup feature regularly as the best way to protect your personal data against catastrophic loss.