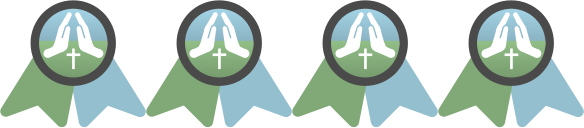Getting Started
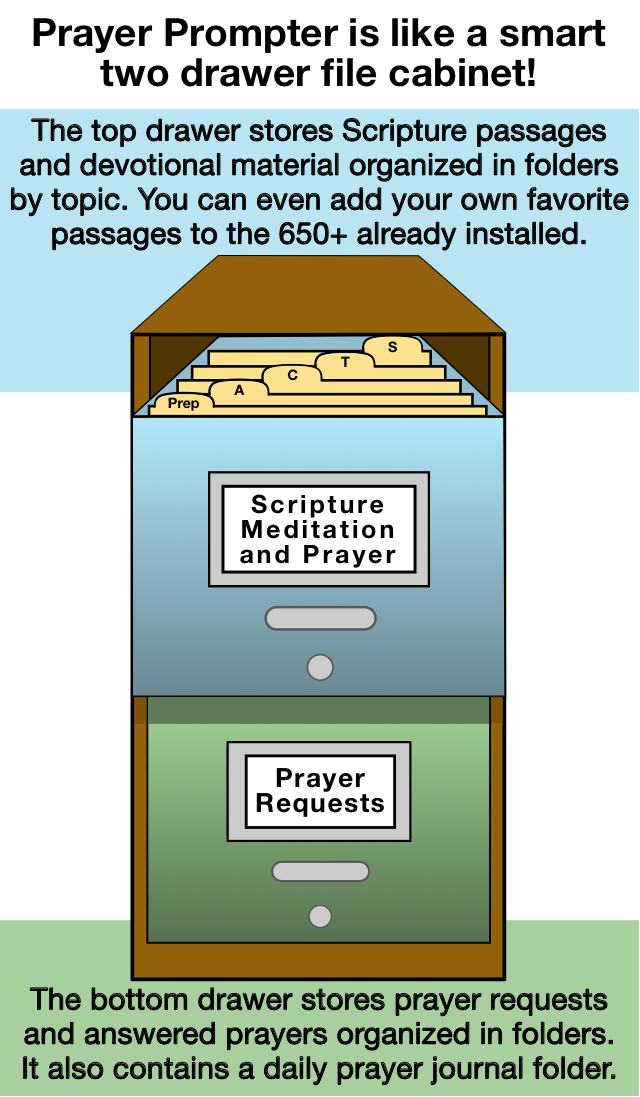
• You can swipe from right to left across the folder titles to view more folders. (See Hand-A below.)
• You can tap any folder title to view the entries in that folder. (See Hand-B below.)
• You can tap either drawer title to view a series of entries from a series of folders in that drawer. (See Hand-C below.)
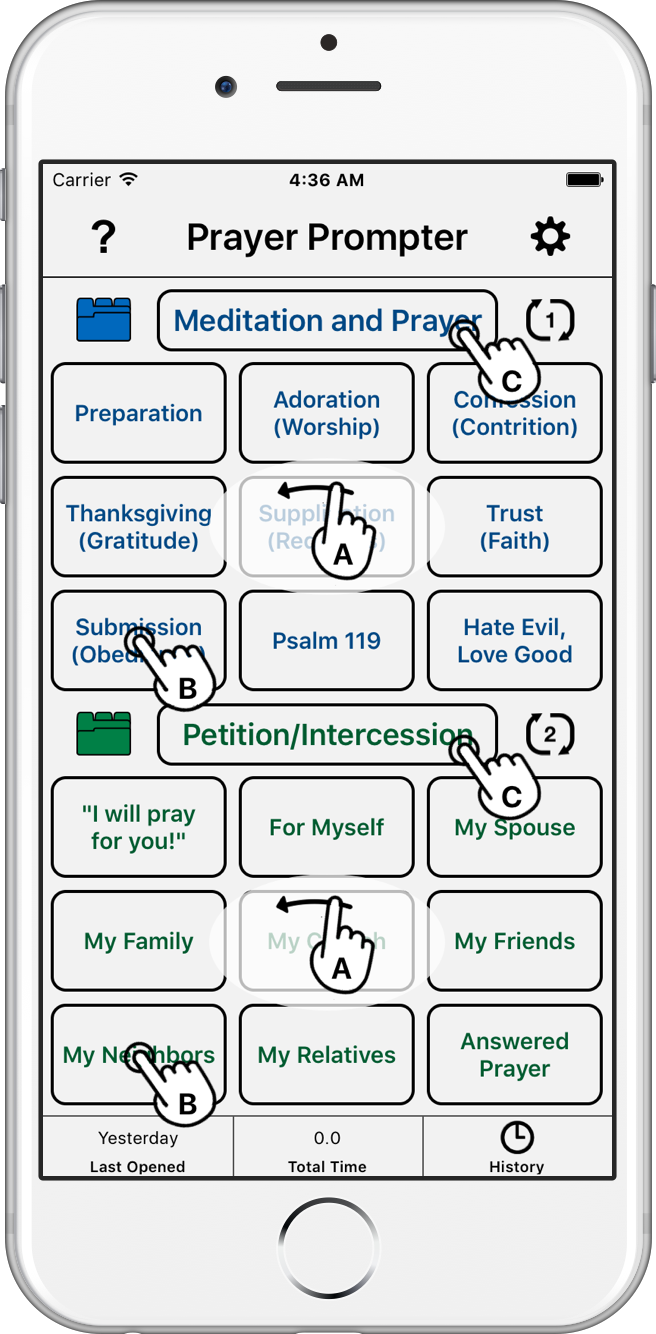
View a series of entries from a series of folders:
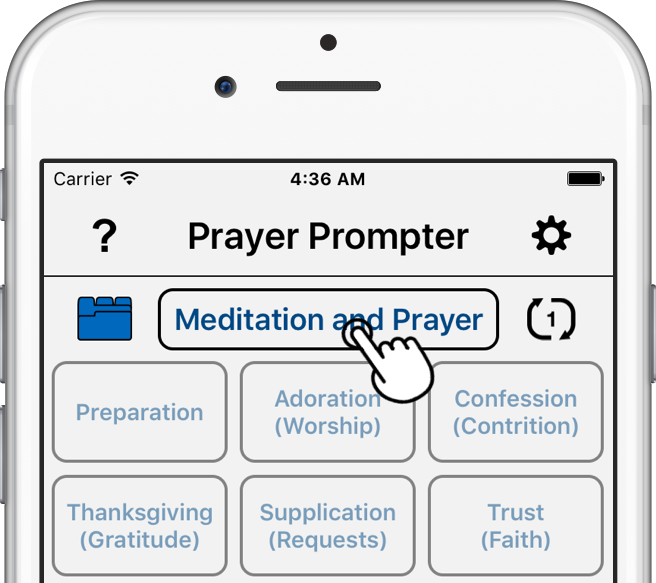
Meditation isn’t all that complicated. Read. Examine. Think. What does it say? What does it mean? Does it apply to me? If so, how does it apply?
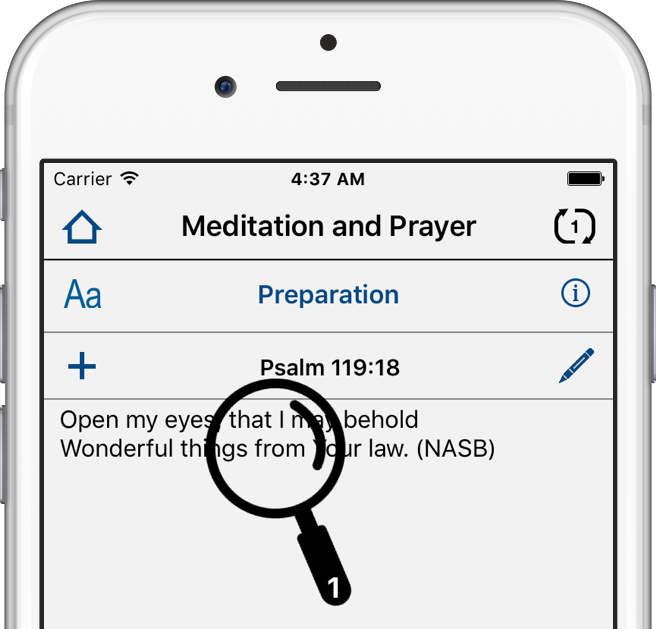
Is there a SIN to confess?
Is there a PROMISE to claim?
Is there an ATTITUDE to change?
Is there a COMMAND to obey?
Is there an EXAMPLE to follow?
Is there a PRAYER to pray?
Is there an ERROR to avoid?
Is there a TRUTH to believe?
Is there SOMETHING for which to praise God?
When you’re done, record that you interacted with this passage in some way by tapping either “Last Prayed” or “Prayed.” (See Hand-2 below. Swipe from right to left to view the next entry and repeat. (See Hand-3 below.)
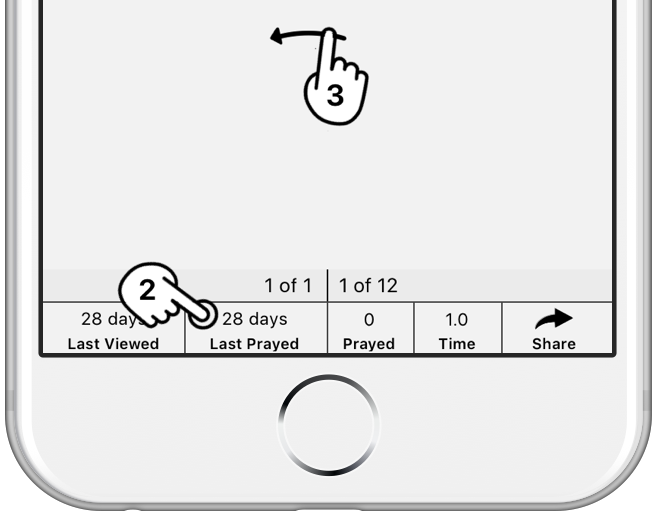
For new users, Mix 1 in the top drawer is set up to display twelve different entries each day. Continue to swipe through all of them so you can fully experience the potential of using Mix 1 each day. When you get to the twelfth and last entry in the mix, you can either tap the “Home” icon to return to the dashboard. (One more swipe will return you to the first entry of the twelve.)
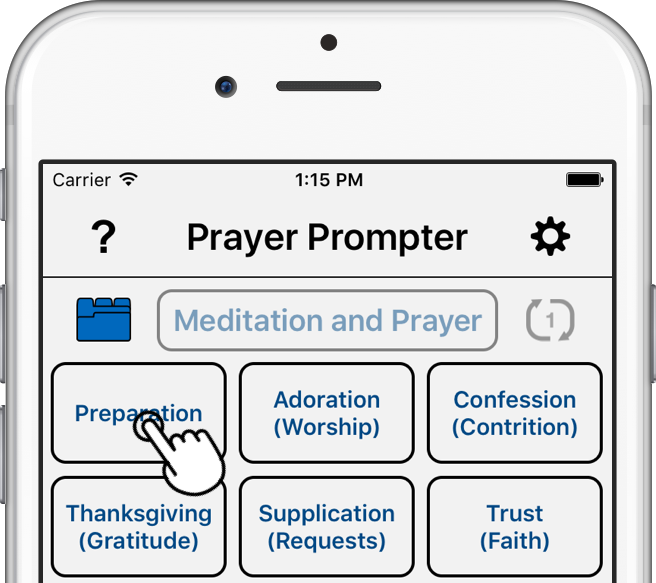
When your have finished meditating on the first entry and tapped “Prayed”, you can A) swipe to the next entry in the same folder or B) move to the next folder.
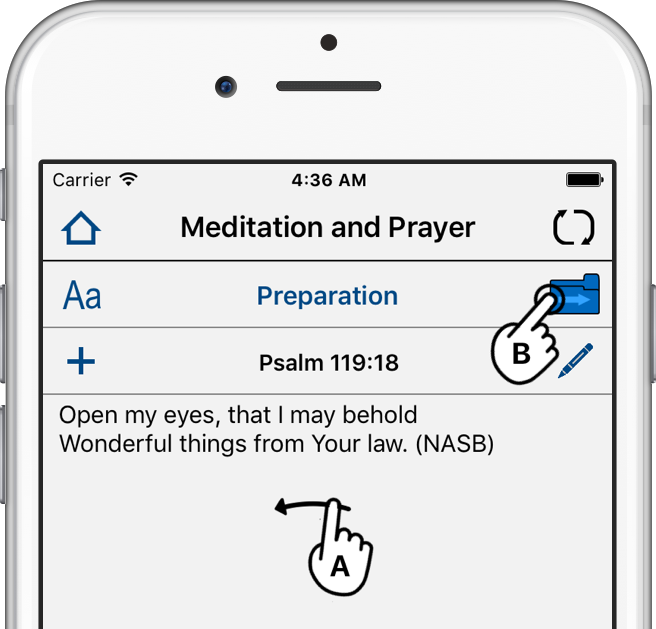
Congratulations! You have learned all you need to start using Prayer Prompter!
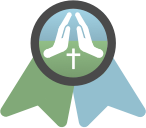
The entries are displayed in rotation so you get different ones each day. Once an entry is displayed, it gets moved to the back of the folder so it won’t return until all of the other entries in that folder have been displayed. If you want an entry to come back more frequently, you can change its “Rotation Speed” in Entry Settings. Just tap the pencil to go to Entry Settings.
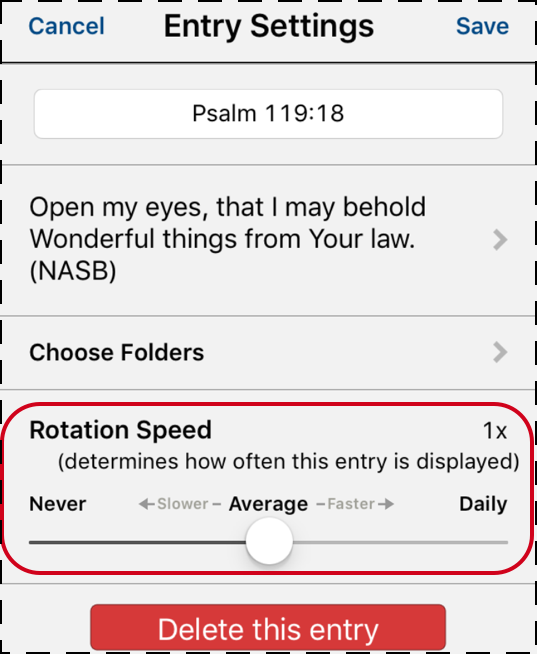
Don’t forget to record those entries that you interacted with in some way; by reading it, thinking about it, maybe making it your prayer.
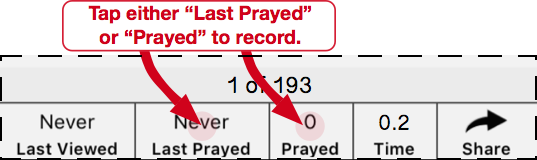
When you are done with this entry, swipe from right to left to go to the next entry in this folder.
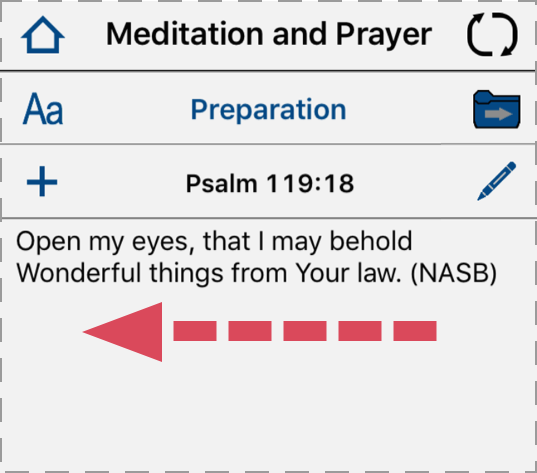
When you are done with this folder, return to the dashboard. You can tap any folder tile or mix bar. Swipe from right to left to view more folders.
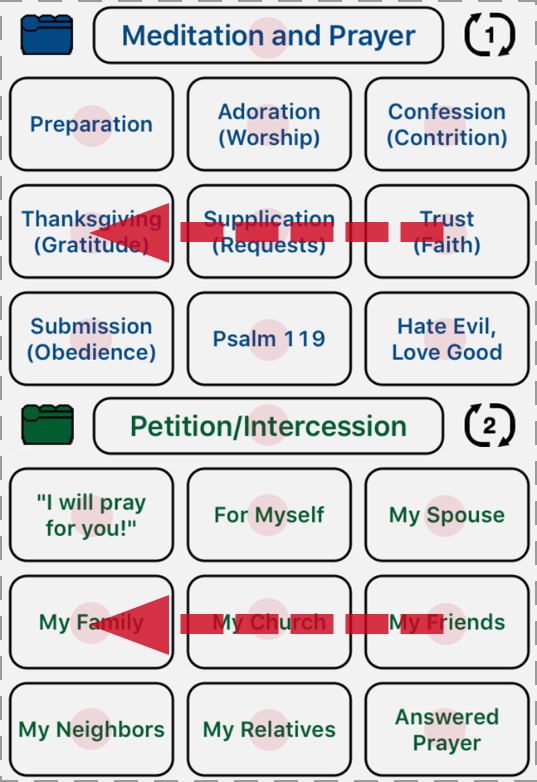
Dashboard Navigation
• Tap “?” on the left side of the Prayer Prompter title bar to open the Information/Help menu screen.
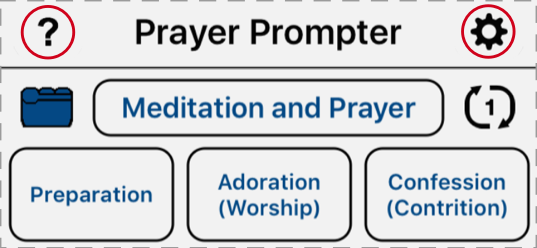
• Tap on the settings wheel icon on the right side to open Global Settings
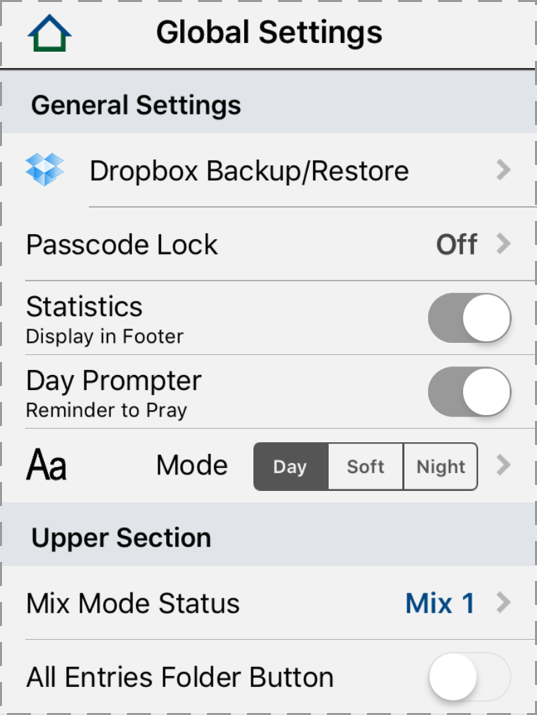
Congratulations! You have completed Prayer Prompter – Part 2!
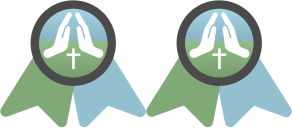
1) Folder List Navigation
• Tap the blue folder icon to view the Folder List for the top drawer.
![]()
• Tap any folder title in the Folder List to view the Entry List for that folder.
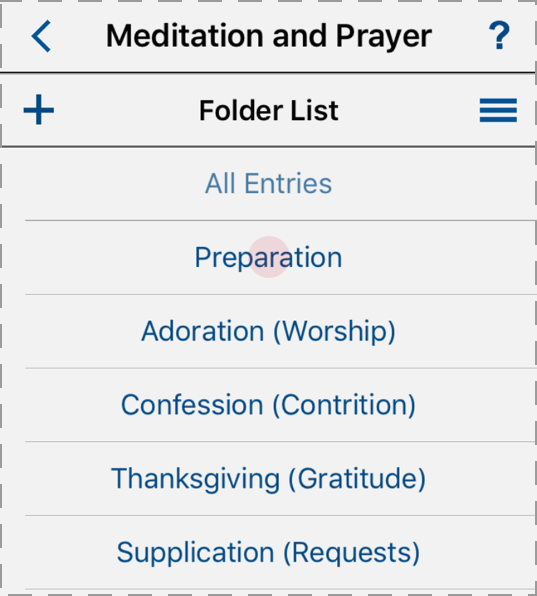
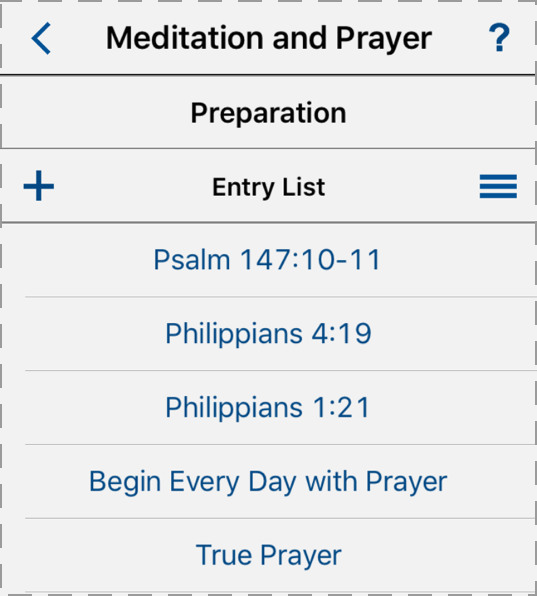
• Double tap any folder title in the Folder List to view Folder Settings for that folder.
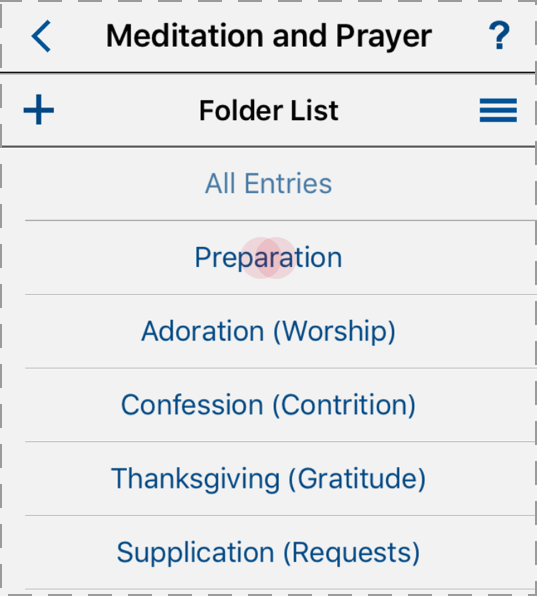
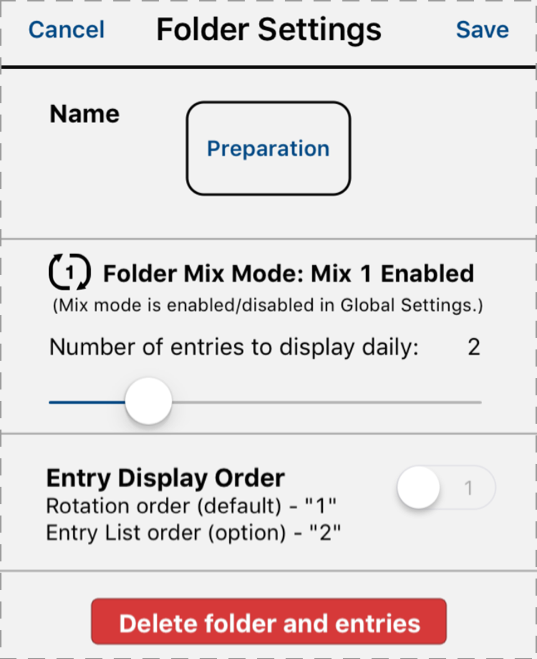
Notice that you can control how many entries from this folder will be displayed each day in Mix Mode.
Other Folder List options.
• Tap “All Entries” in the Folder List to view a list of all of the top drawer entries sorted in “Ascii” order.
• Tap on the “+” icon to add a folder to the list.
• Tap on the sort icon (three horizontal bars) to arrange the order of the folders.
2) Entry List Navigation
• Tap any entry title in the Entry List to view that entry.
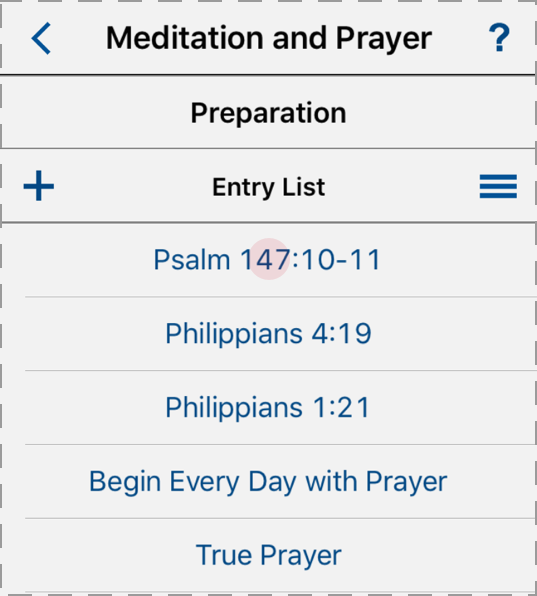
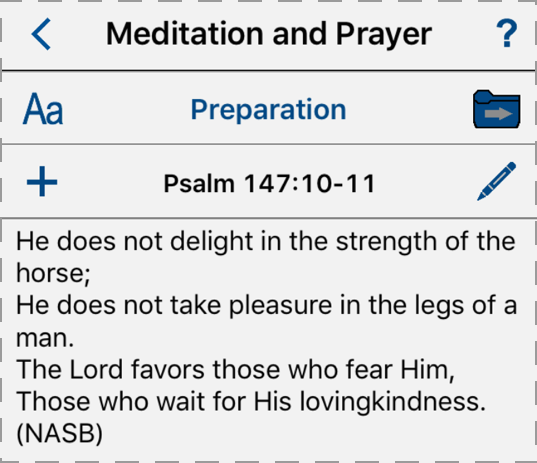
• Double tap any entry title in the Entry List to view Entry Settings for that entry.
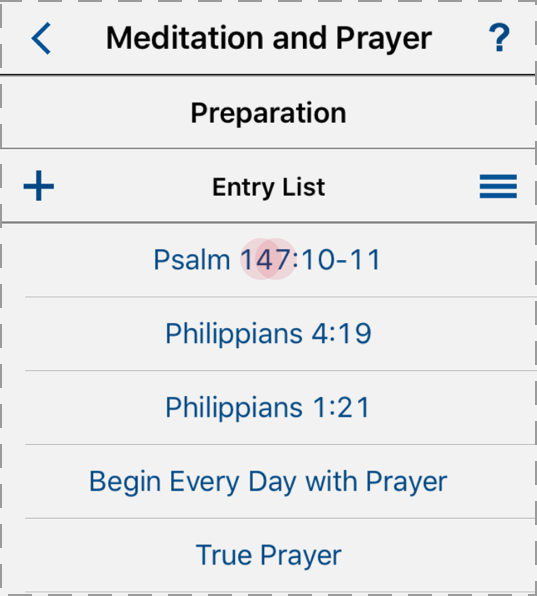
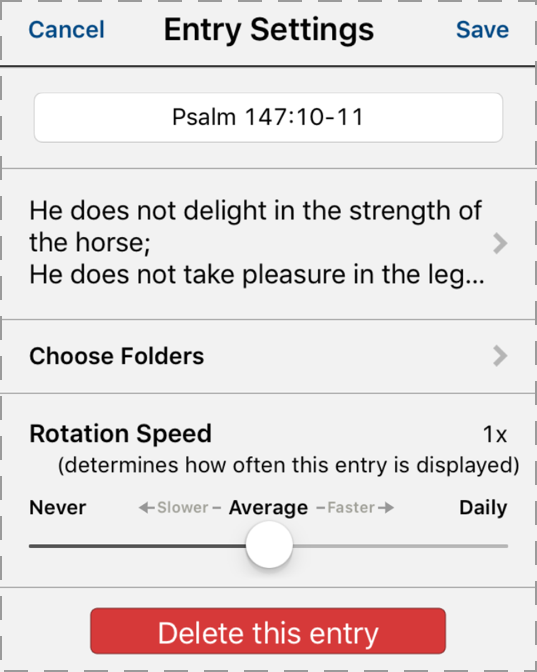
Other Entry List options.
• Tap on the “+” icon to add an entry to the list.
• Tap on the sort icon (three horizontal bars) to arrange the order of the entries.
3) Entry Screen Navigation
• Tap the folder title to view the Entry List for that folder.
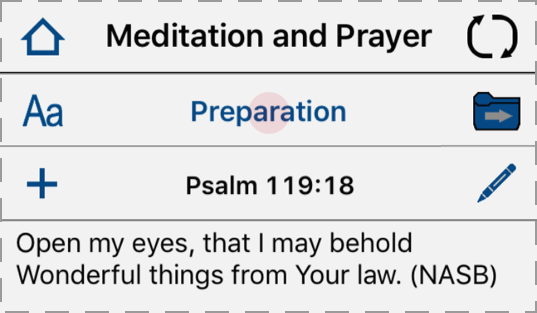
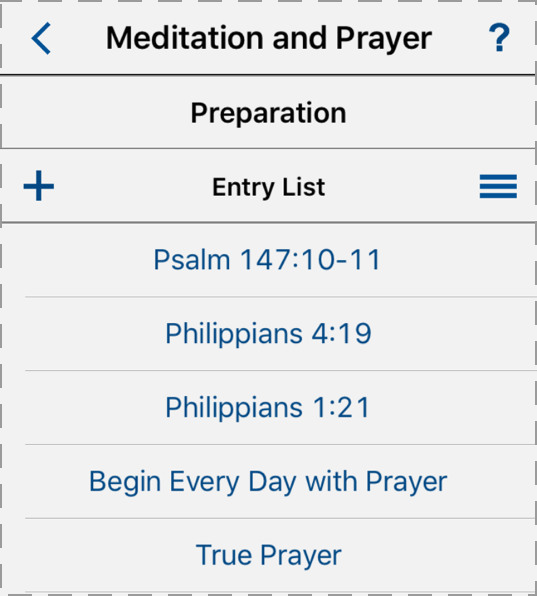
• Double tap the folder title to view Folder Settings for that folder.
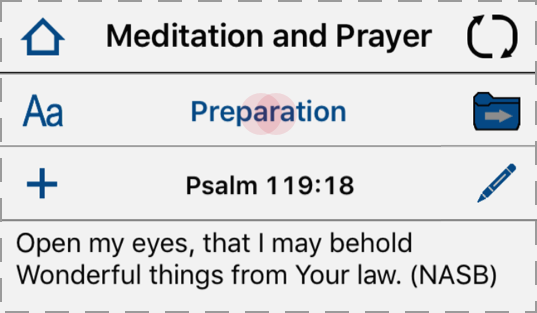
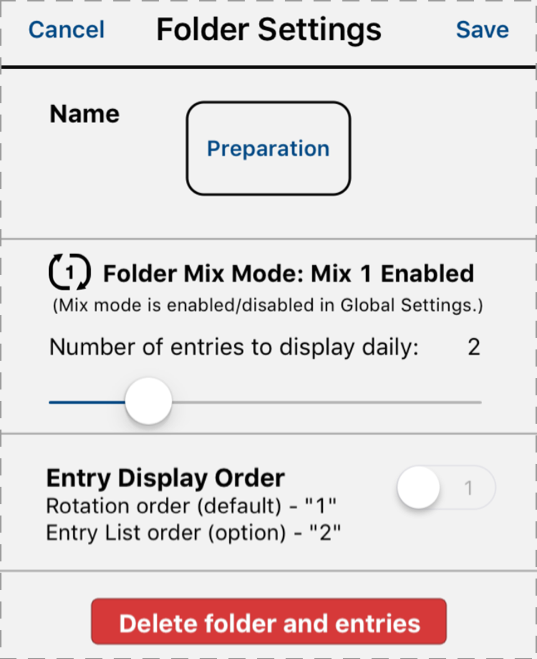
Other Entry Screen options.
• Tap on the “+” icon to add an entry to the same folder as the entry.
• Tap the pencil icon to view Entry Settings for this entry.
Congratulations! You have completed Prayer Prompter – Part 3!
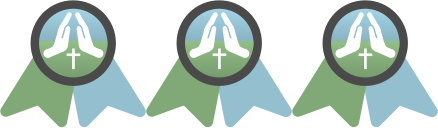
Dropbox Backup and Restore:
If you use Prayer Prompter regularly, you will eventually have invested a lot of time in adding your own prayer requests, Scripture passages, answers to prayers, and entries in your prayer journal. Backing up your data to Dropbox on a regular basis is insurance against the possibility of losing it.
If you already have a Dropbox account, setting up the Dropbox backup and restore capability in Prayer Prompter only takes a minute or two. If you don’t already have a free Dropbox account, registering only takes a couple of minutes more. Either way, open Global Settings by tapping the settings wheel on the dashboard.
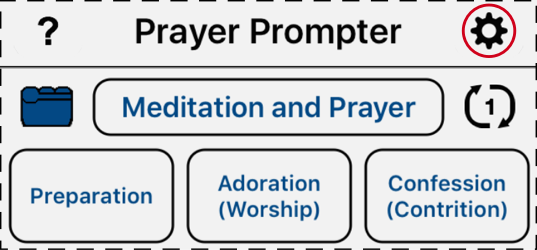
And…
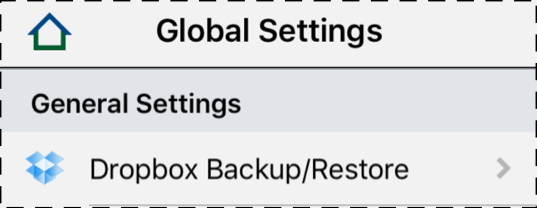
Then…
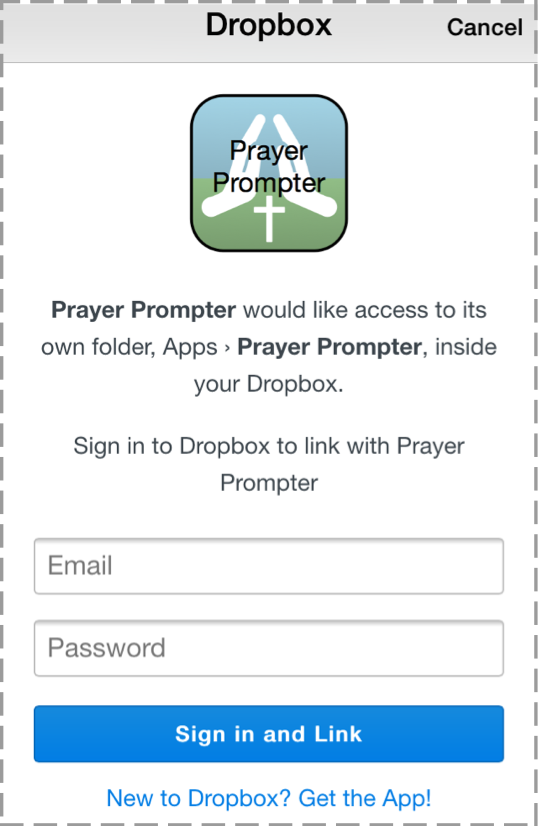
More detailed information on Dropbox Backup and Restore is available here.
Other things you might want to do.
- Keep a prayer journal/diary.
- Use Prayer Prompter on more than one device
- Change Scripture passages from one Bible version to another.
Congratulations! You have completed Prayer Prompter – Part 4!